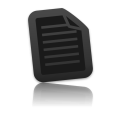| Filename | Registry_Searcher_1_0_SkeraxeMod_cd2dvd.rar |
| Filesize | 15 KB |
| Version | 1.0 |
| Date added | August 4, 2008 |
| Downloaded | 388 times |
| Category | Registry Tools |
| Tags | find in registry, program, registry, registry search, search, windows registry |
This program was written by Arkadiy Olovyannikov and slightly modified by CD-2-DVD’s very own Skeraxe. All credits should go to Arkadiy Olovyannikov for creating and sharing his source code.
I’ve been using this program for a few years now to find some needed registry settings for some games. The program searches for a specified string in the windows registry.
Easy to use and ideal for people who don’t know how to use the registry.
This is the first thing you see when running the program. Using the game Carmageddon as an example.
Search string
Type the string you want to search the registry for. Usually, when I need to know where a game is installed, I search for the path where I installed the game.
Root Key
The registry is divided into 7 sections from which you usually only need one.
“HKEY_LOCAL_MACHINE”
For a description on all the different Root keys you could google for them.
Sub Key
All the root keys are divided into a lot of sub keys which also have sub keys. It works the same as a normal file path like “C:\Windows\System32” only then as “HKEY_LOCAL_MACHINE\SOFTWARE\Microsoft”
Most games store there information somewhere inside the SOFTWARE sub key, so leaving the default settings is mostly the best option.
Search flags
Three options to search for.
- Key name: Search for a specified key like “Carmageddon”
- Value name: Search for a specified value name like “InstallPath”
- Value: Search for a specified value like “E:\Carmageddon”
Usually only the Value is needed but just to be on the safe side, leave the default settings.
Whole word
If you want to find something which is EXACTLY like your Search String, check this option.
When a game has a value like “E:\Carmageddon\Carma95.exe” and you’re only searching for “E:\Carmageddon” while it’s checked, you wouldn’t find anything.
So leaving this unchecked would be the best option.
Skip Classes
Inside the registry, there’s a sub key called “Classes”. Normally I don’t need to search in there but it’s really big. To make the program search faster, I added this check to skip the classes section entirely.
If you really need to find something in the classes section, uncheck and search.
But most of the time you can leave it checked.
Example:
As you can see, there are 3 possible registry settings.
One with only the path we searched for.
One with the path we searched for with the main executable file.
One with the uninstall string for the game.
Since we only need the path, double click the first value it found.
It’ll open a small text window from where you can Copy the entire registry address.
Some programs need to have the 3, 2 or 1 settings from this address.
If they need 3, it usually has to be divided into these settings:
- Root: HKEY_LOCAL_MACHINE
- Address: SOFTWARE\Microsoft\Windows\CurrentVersion\App Paths\Carm95.exe
- Value: Path
If they need 2, it usually has to be divided into these settings:
- Address: HKEY_LOCAL_MACHINE\SOFTWARE\Microsoft\Windows\CurrentVersion\App Paths\Carm95.exe
- Value: Path
If they only need 1, give it the entire path.